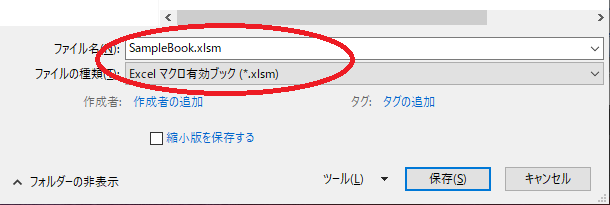前回は「マクロ」→「マクロの表示」からVBAの編集画面に行きましたがこれでは面倒なのでもう少しだけ楽にしたいと思います。
まずExcelのリボンの項目から「ファイル」をクリックします。そして表示された画面から「オプション」ボタンをクリックします。
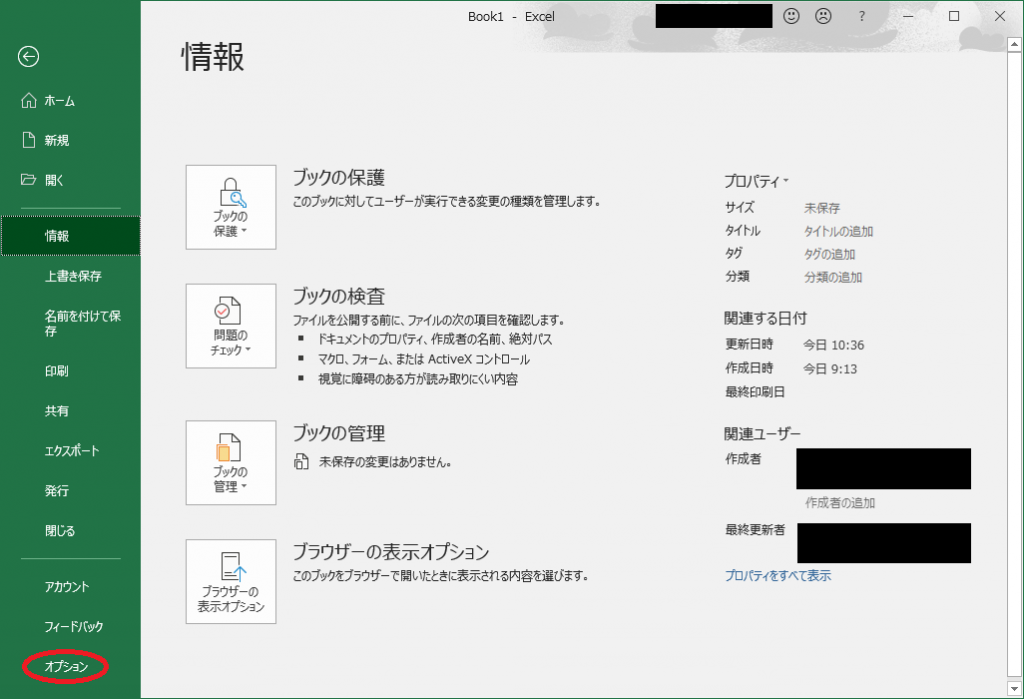
そして表示されたウィンドウの「リボンのユーザー設定」をクリックし「開発」という項目にチェックを入れます。そこまで終わったら「OK」をクリックします。これでリボンに「開発」項目が表示されます。
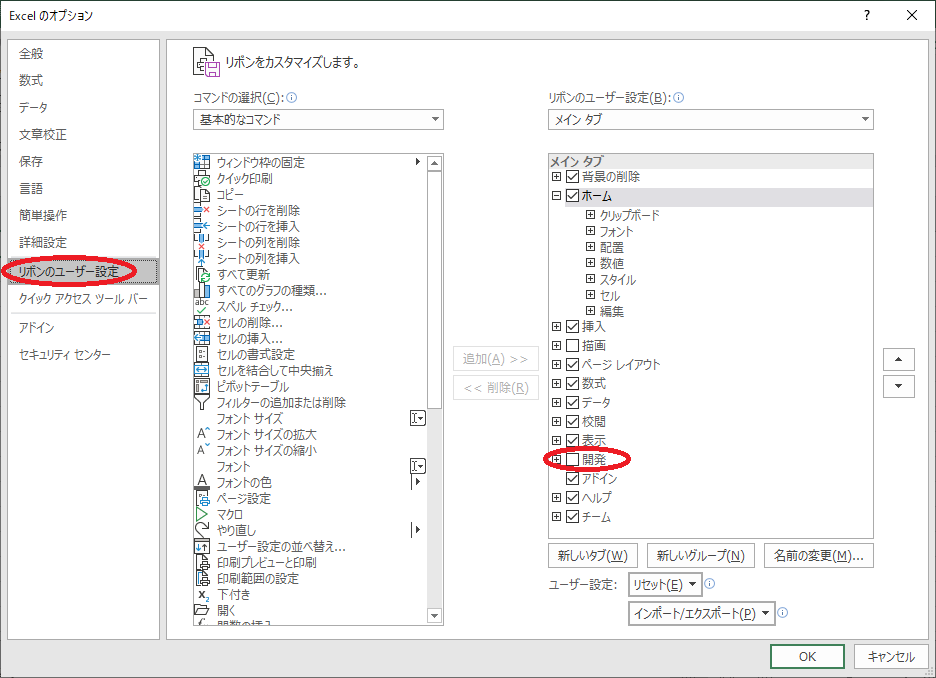
この「開発」項目からVBAの編集画面を開くことができます。左から2番目の「マクロ」ボタンを押せば保存してあるマクロ(VBA)が一覧で表示されます。
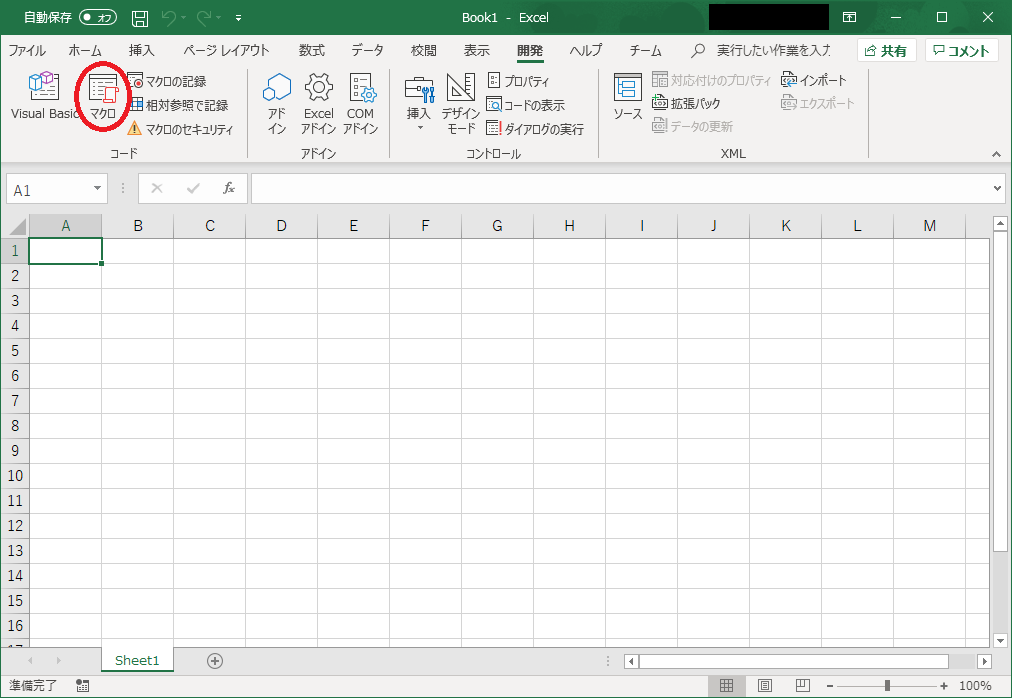
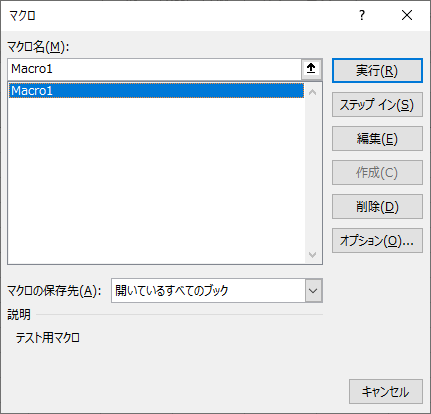
ほかにも一番左の「Visual Basic」という項目からも編集画面へ行けます。
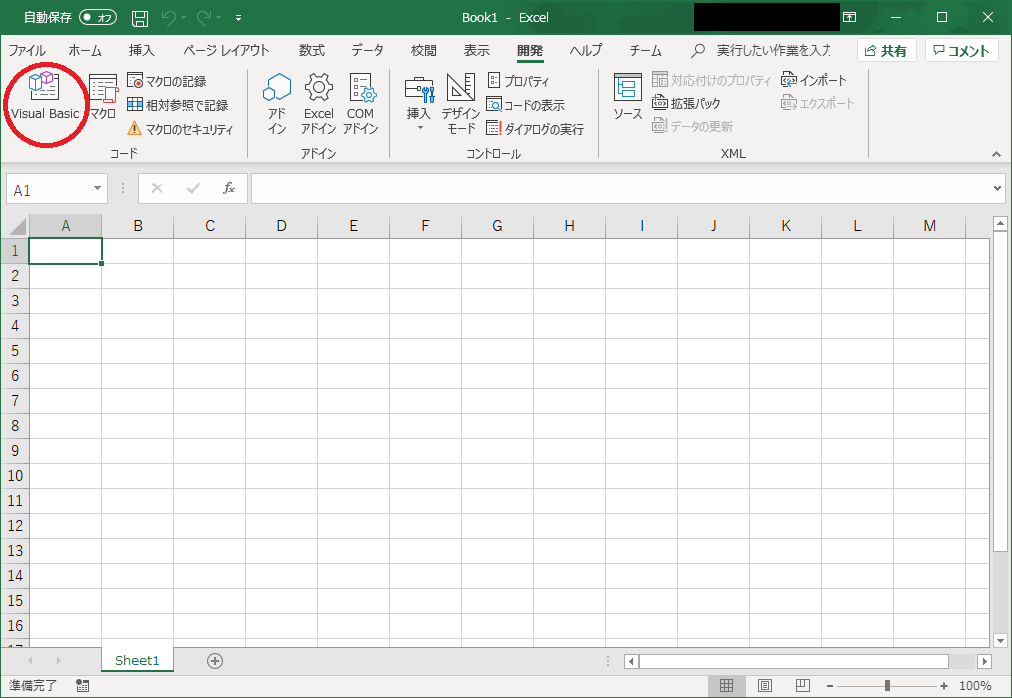
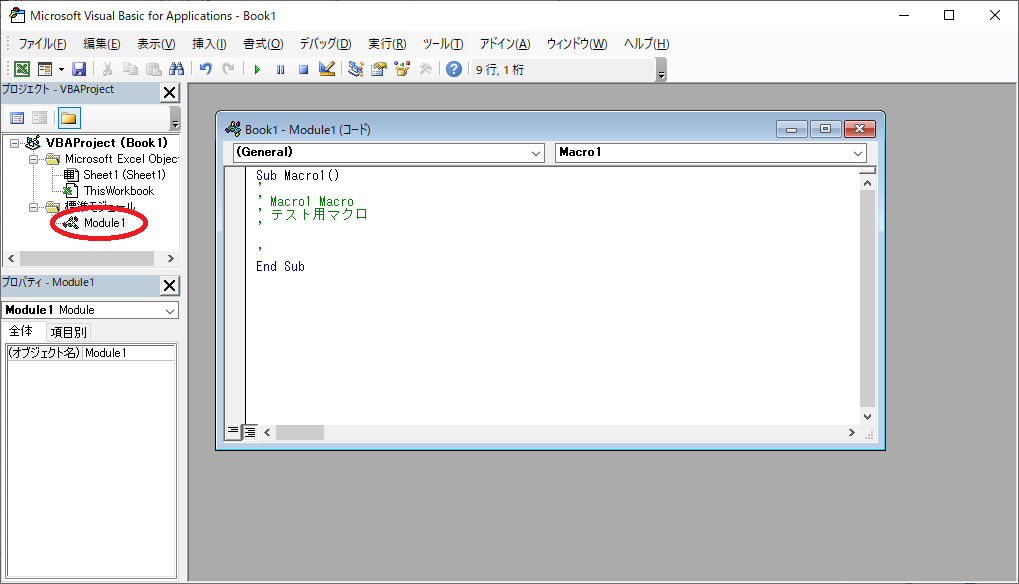
編集画面の「標準モジュール」ファルダーの下の「Module1」という場所にVBAの自身で書いたコードがあります。この「Module1」ですがマクロの記録を行うたびに新規に作成されてしまうので(「Module2」、「Module3」といった感じに)慣れてきたらある程度までは「Module1」というファイルに記述し、コード量が増えてきた場合に追加するといった使い方も行うようになるかと思います。
最後にExcelファイルの保存についてですが通常の保存方法ではマクロは有効になりません。これはセキュリティの関係でそうなっているのですがマクロを使うには拡張子を変更する必要があります。方法は簡単で保存の際にファイルの種類を「Excel マクロ有効ブック(*.xlxm)」とするだけです。