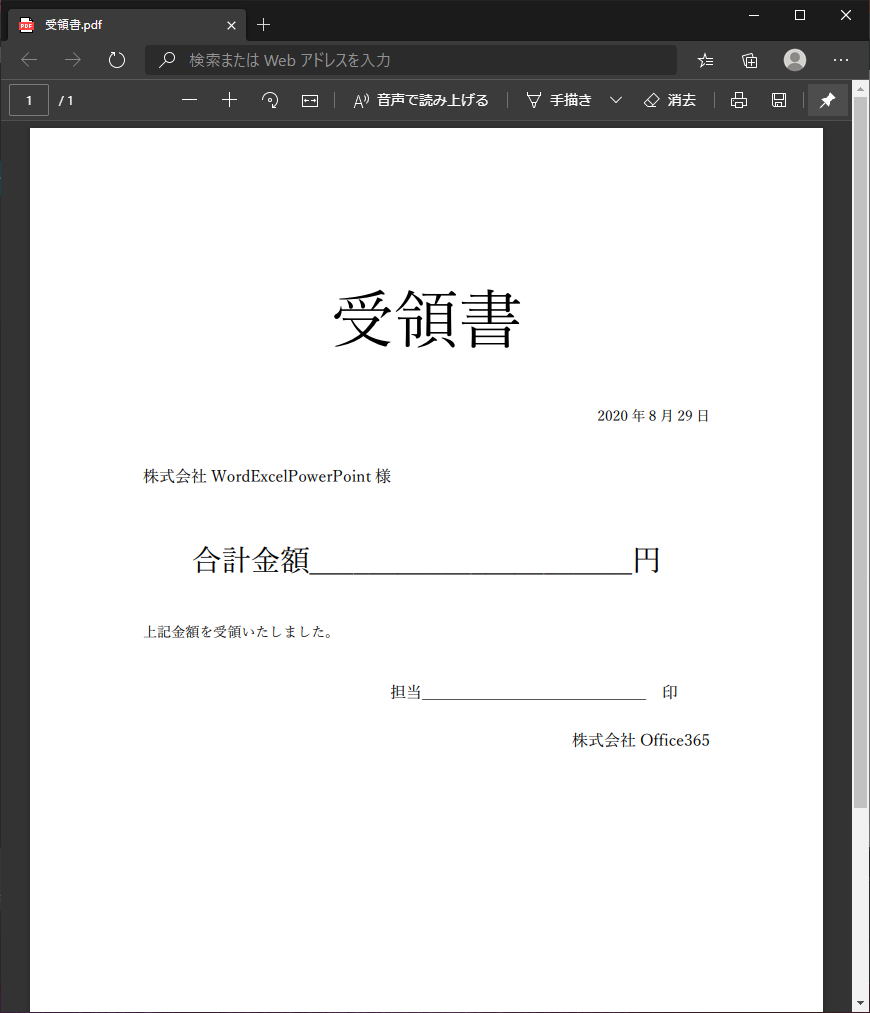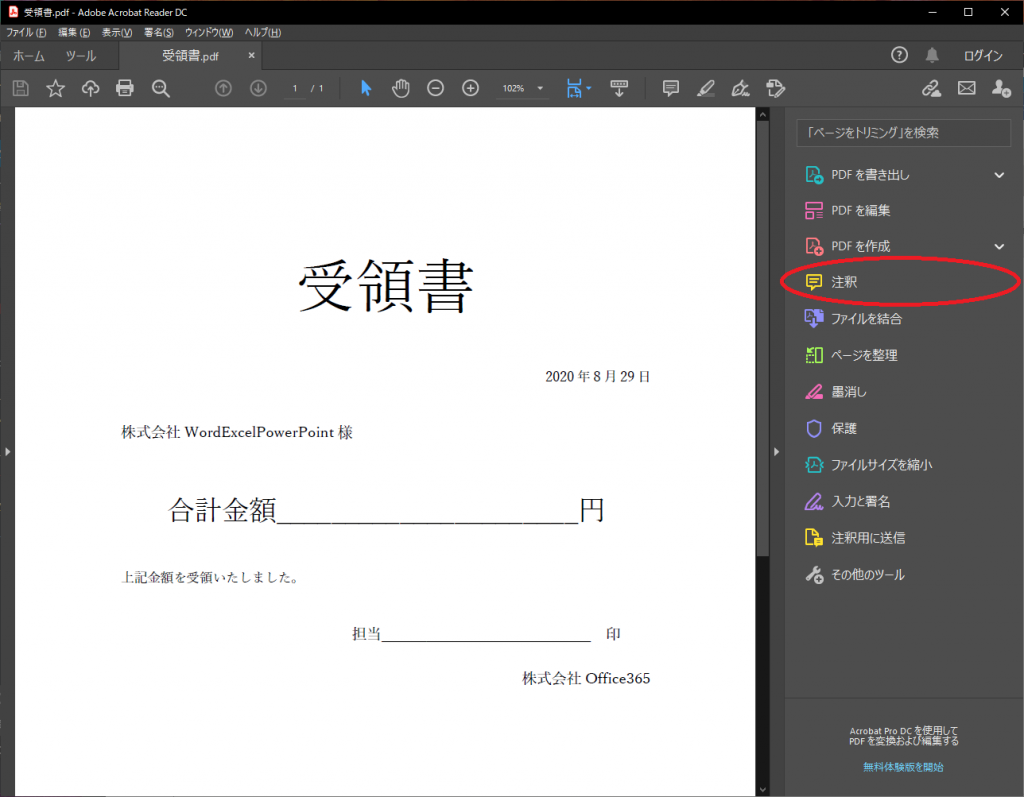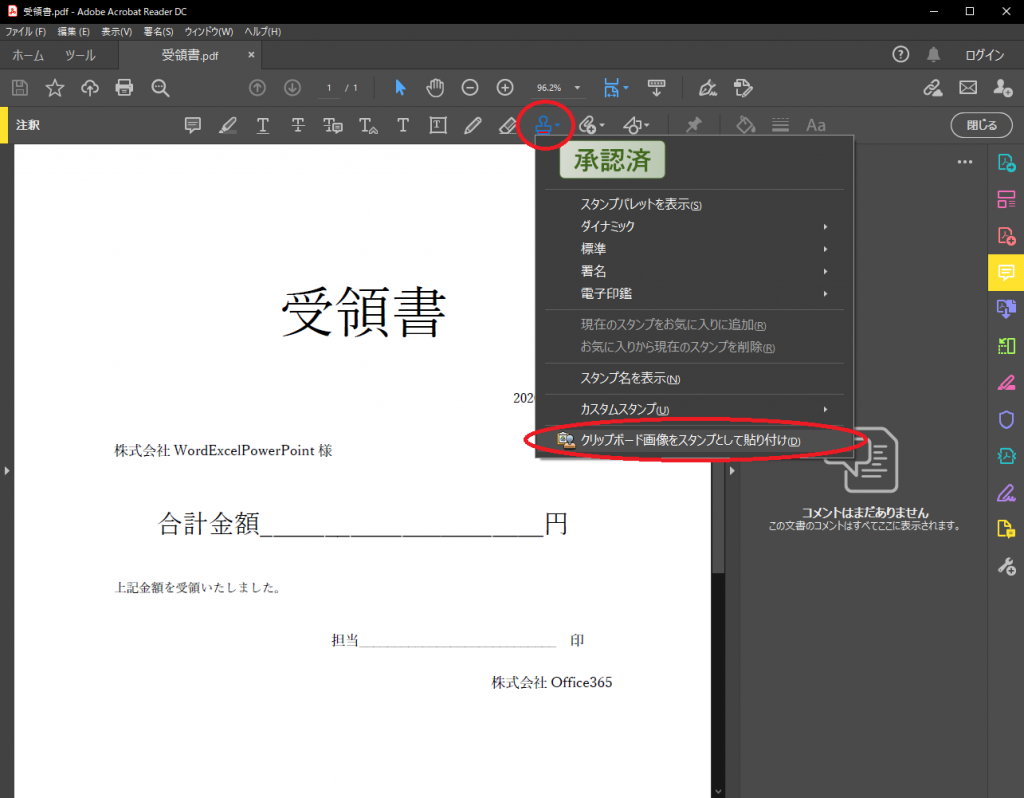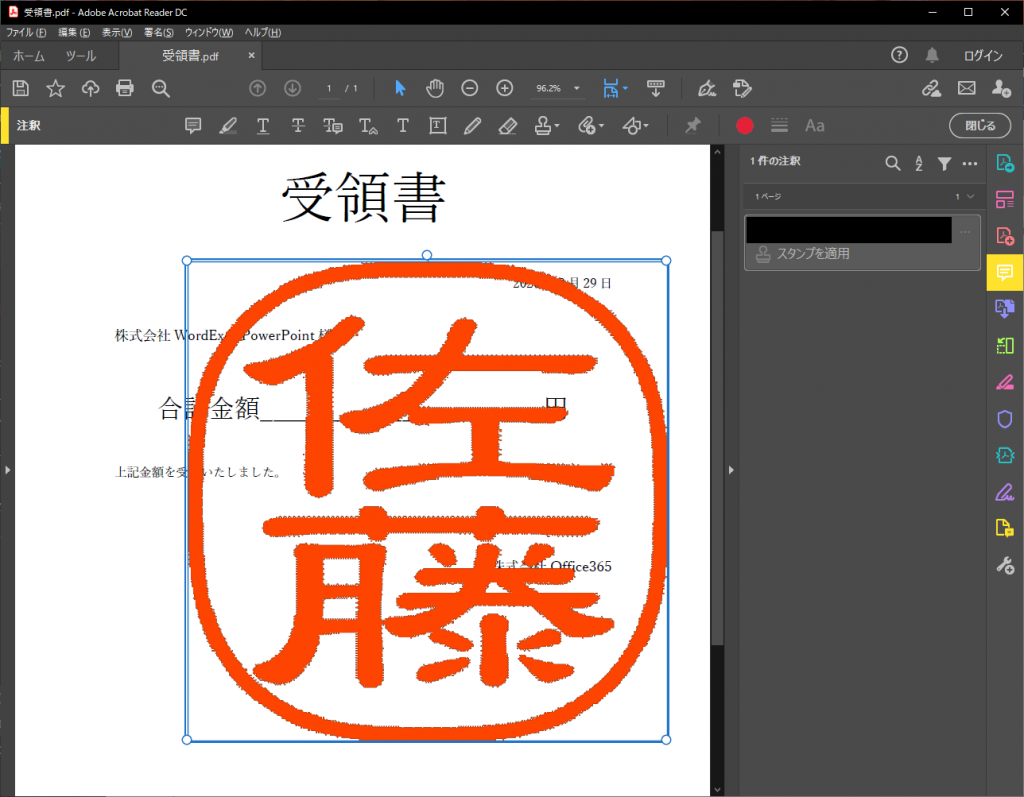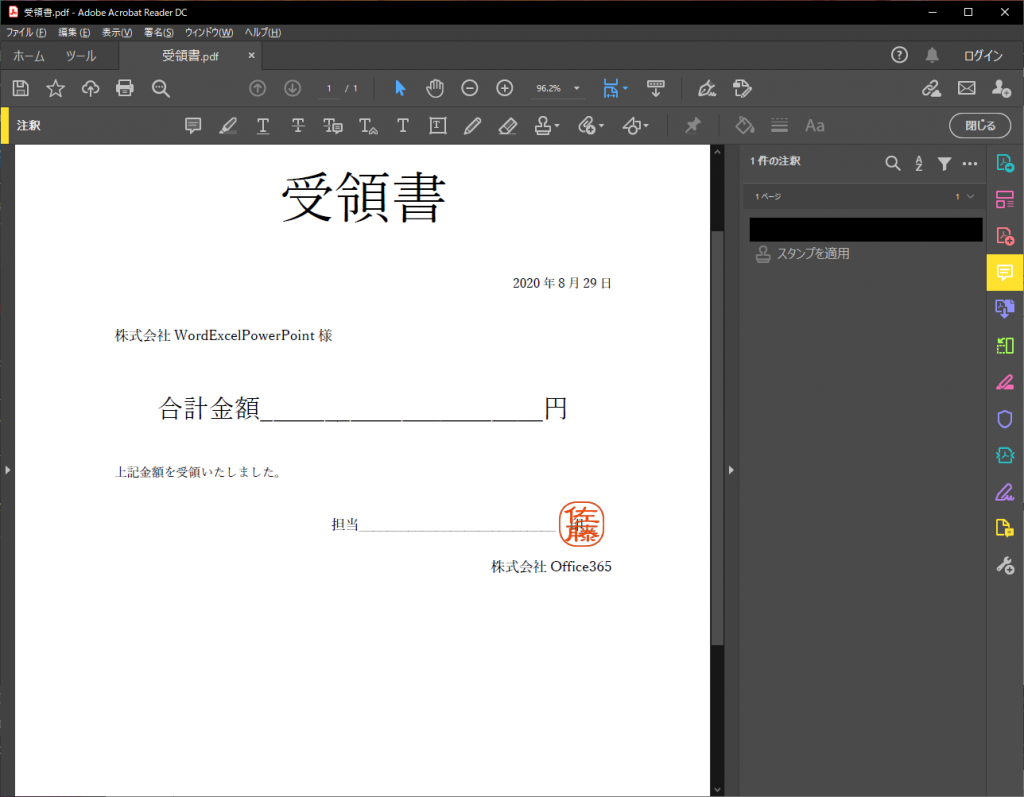PDFに透過画像を貼り付けたい場合に一般的な職場で使用可能なAdobe Acrobat Reader DCとWordだけで実現するやり方です。透過画像でない一般的な画像でも可能です。
まずはこのような受領書があったとします。
想定としてはこの受領書の印を押す部分に透過の印鑑画像を貼り付ける感じです。署名だけであればこのページで説明する方法以外にもAdobe Acrobat Reader DCの他の機能でも可能ですがここでは画像全般に使えることを想定して紹介しています。
とりあえず印鑑画像を作成する必要がありますので以下のサイトで透過の印鑑画像を作成します(必ずしもリンク先のサイトである必要はありません)。
https://tojikomorin.sakura.ne.jp/inkan/
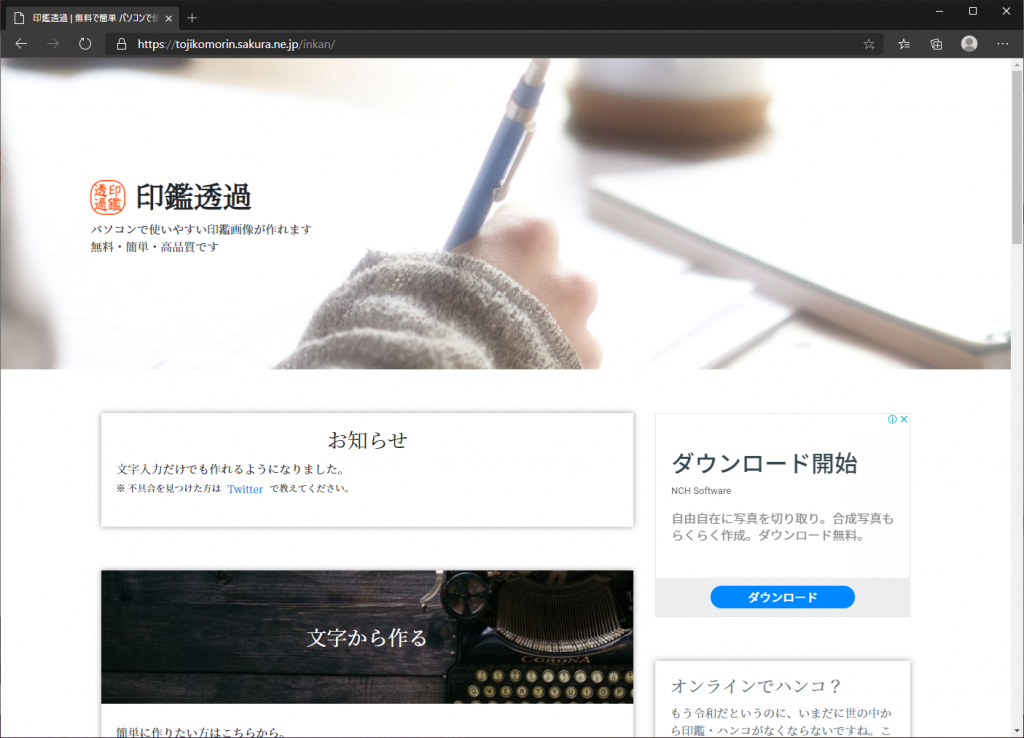
このサイトで文字を入力すると自動で透過の印鑑画像が作成されダウンロードされます。今回は「佐藤」という印鑑画像を作成します。
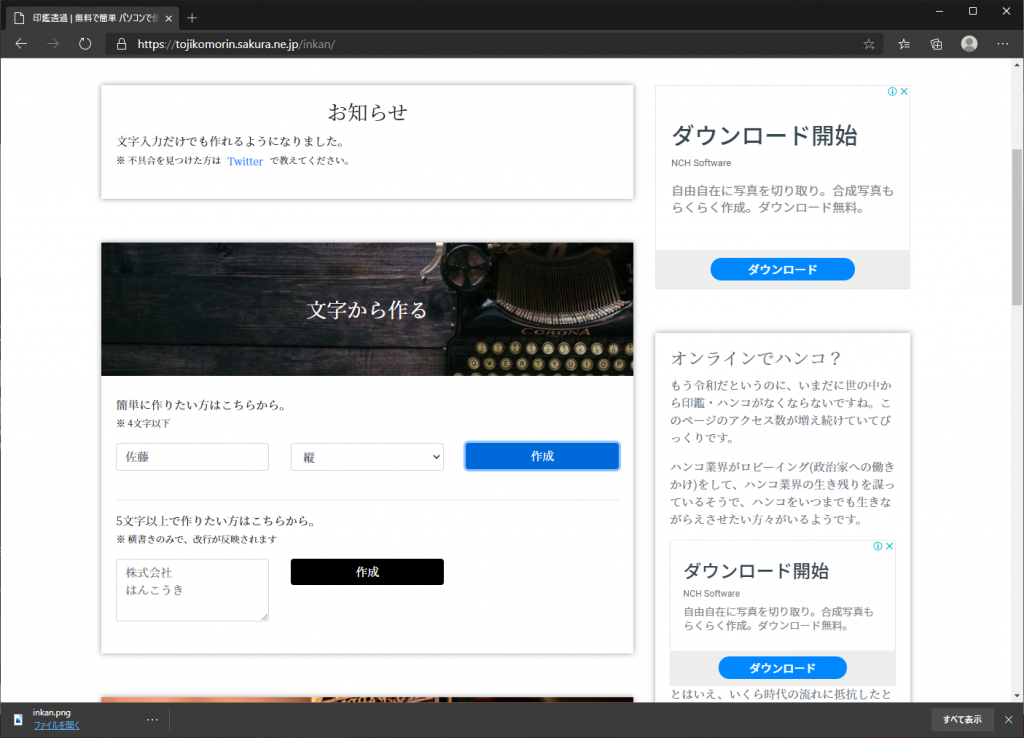
さて、画像を準備できましたので実際にPDFに貼り付ける作業となります。
作成した印鑑画像をWordに貼り付けます。

これをマウスのドラッグ&ドラッグで画像部分だけ選択してコピーします。

次に受領書のPDFファイルをAdobe Acrobat Reader DCを開きます。そして黄色いアイコンの注釈(英語版ではComment)を選択して注釈モードに切り替えます。
そしてスタンプの画像を選択し、「クリップボード画像をスタンプとして貼り付け」をクリックします。
マウスカーソルが判子になりますので任意の位置でクリックします。
そのままではサイズが大きいので変更します。また表示したい位置までドラッグで動かします。
この方法であれば普通の職場で使用可能なアプリケーションだけで画像を貼り付けることができます。